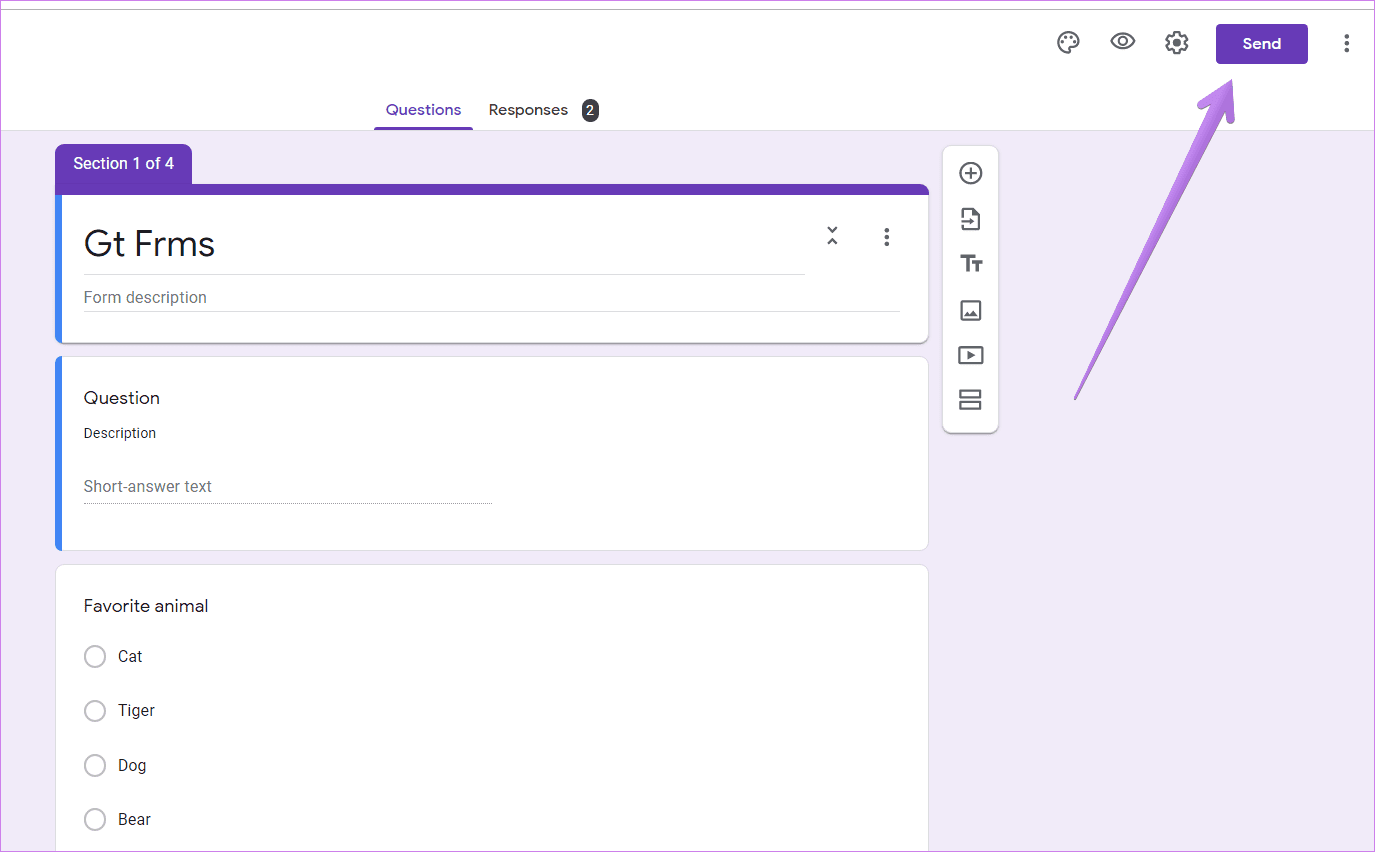
Mehvish Mushtaq is a computer engineer by degree. Her love for Android and gadgets led her to develop the first Android app for Kashmir. Known as Dial Kashmir, she won the prestigious Nari Shakti award from the President of India. She has been writing about technology for 6+ years and her favorite categories include how-to guides, explainers, tips and tricks for Android, iOS/iPadOS, social media, and web apps. Learn about our Tech Review Board
Updated April 30, 2024 Reviewed & Updated by Afam Onyimadu Expertise: Microsoft, R, SQLAfam has been a content writer with Guiding Tech Media since August 2023. However, his experience in tech writing dates back to 2018, when he worked as a freelance writer for Make Tech Easier. Over the years, he has grown a reputation for publishing quality guides, reviews, tips, and explainer articles. His work is featured on top websites, including Technical Ustad, Windows Report, and Next of Windows. He has training as a Microsoft Certified Professional and has covered more Microsoft-related guides on these platforms. Learn about our Tech Review Board
This method will help you send your form so that others can fill it out. For instance, a company can share the survey form with their users to improve the product.
Step 1: Open the required Google Form.
Step 2: Click the Send button at the top right of the form. On a mobile device, it will be a little send arrow.
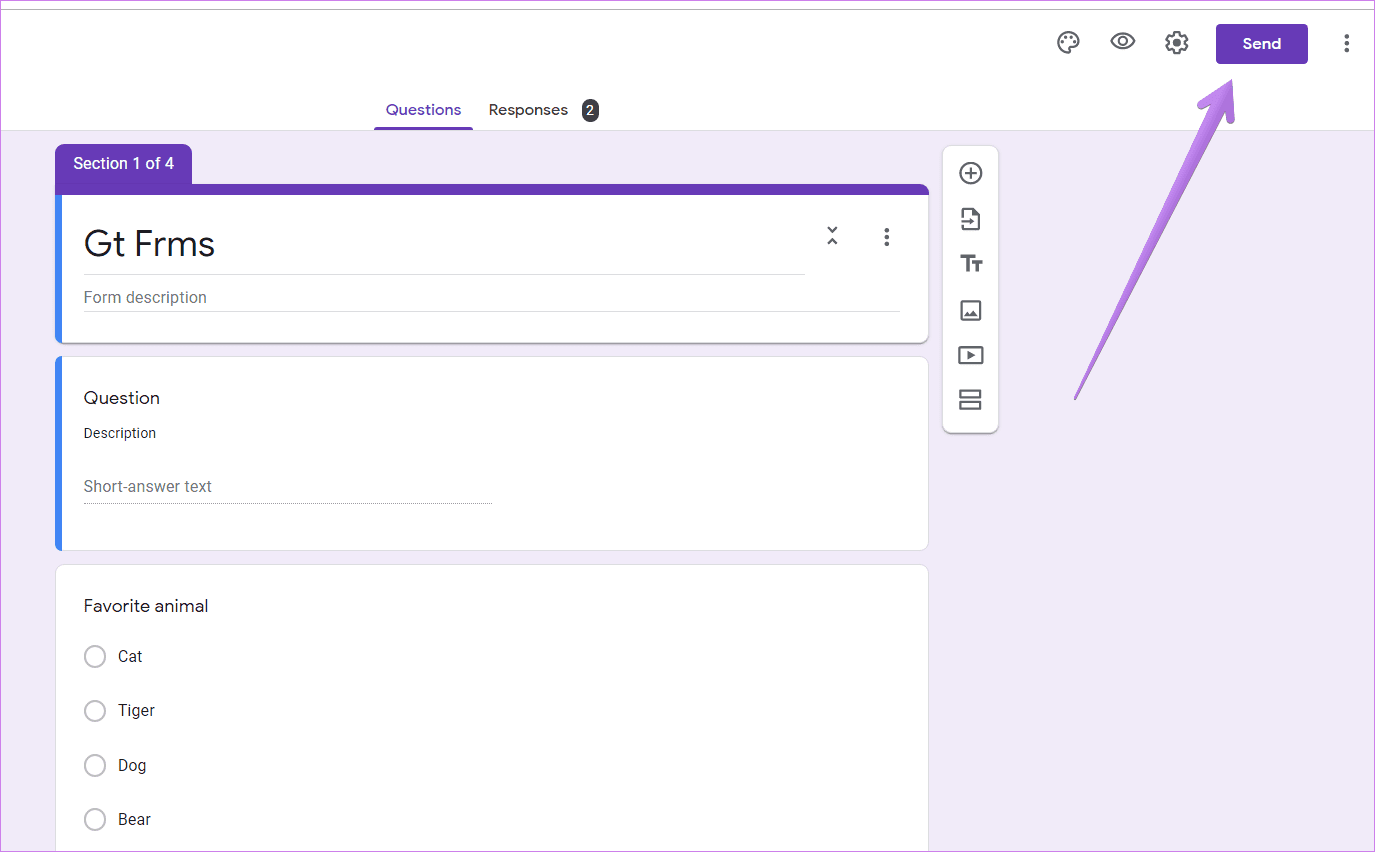
Step 3: To send the fillable form via email, click on the envelope icon, input Emails, Subject, and Message, then click Send.
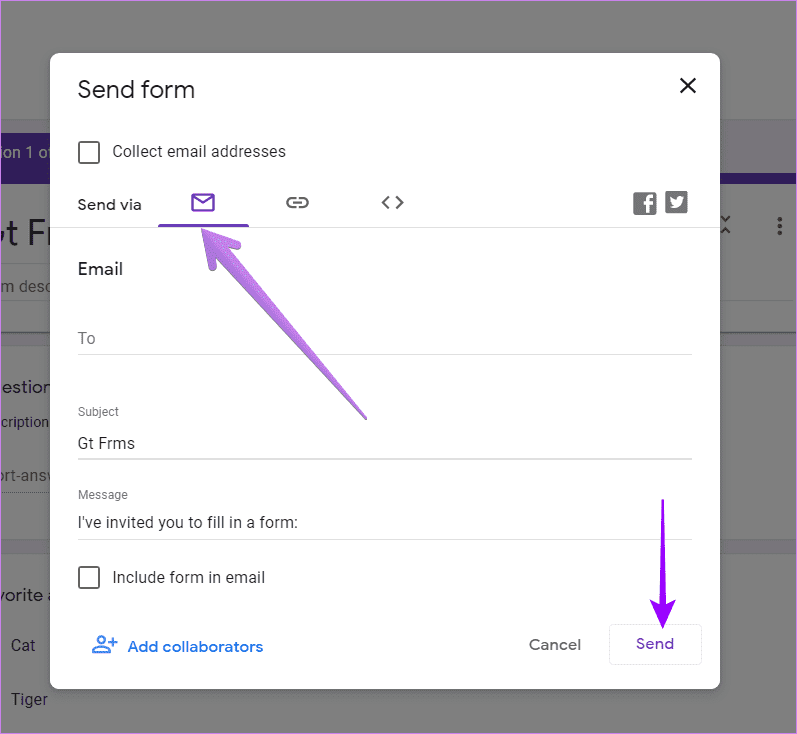
Step 4: To send the form via link, click the link icon, shorten the URL if needed, and then click Copy.
Now, you may send the link to anyone.
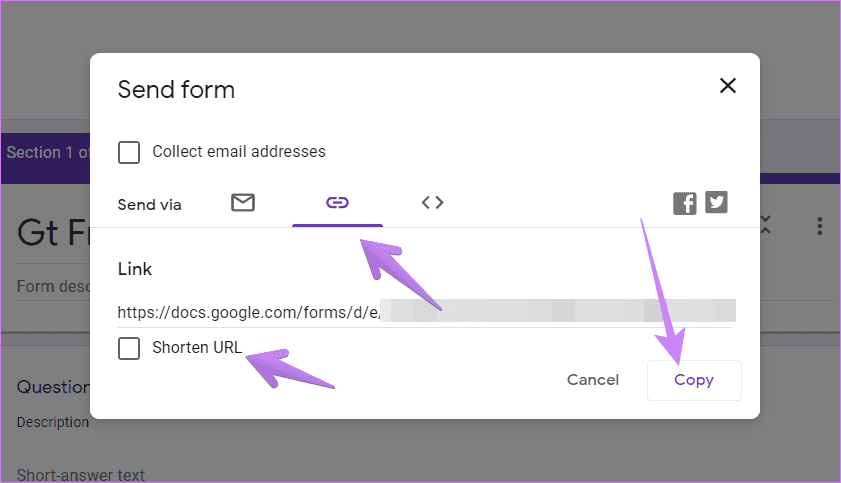
Step 5: Lastly, if you want to embed the form on a webpage, click on the third icon. You will find the HTML code. Copy-paste the code on your webpage to embed it.
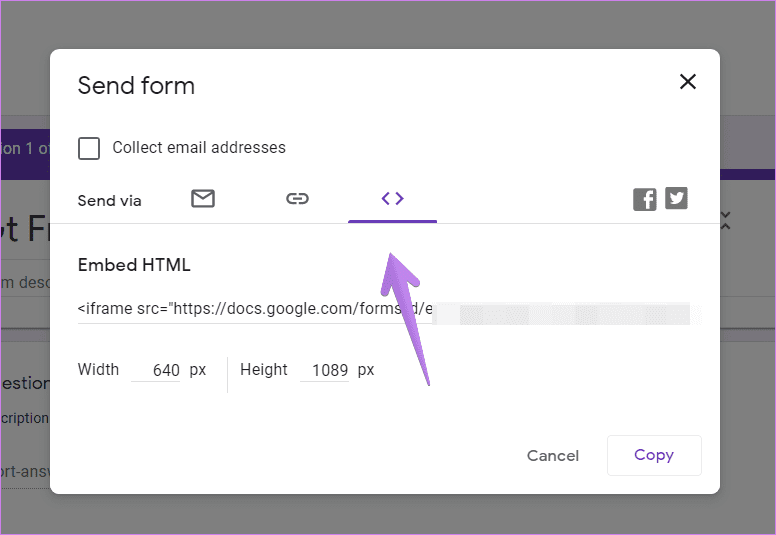 share google forms with others embed" width="776" height="535" />
share google forms with others embed" width="776" height="535" />
By default, only the form creator can add or edit questions. However, the creator can add collaborators who can modify the form structure. For instance, multiple teachers can work on the same Google Form. When you add collaborators, you may also consider sharing form results with them.
Here is how to add form collaborators.
Step 1: Open the actual Google Form from a link or Google Drive.
Step 2: Click on the three-dot icon at the top. Select Add collaborators from the menu.
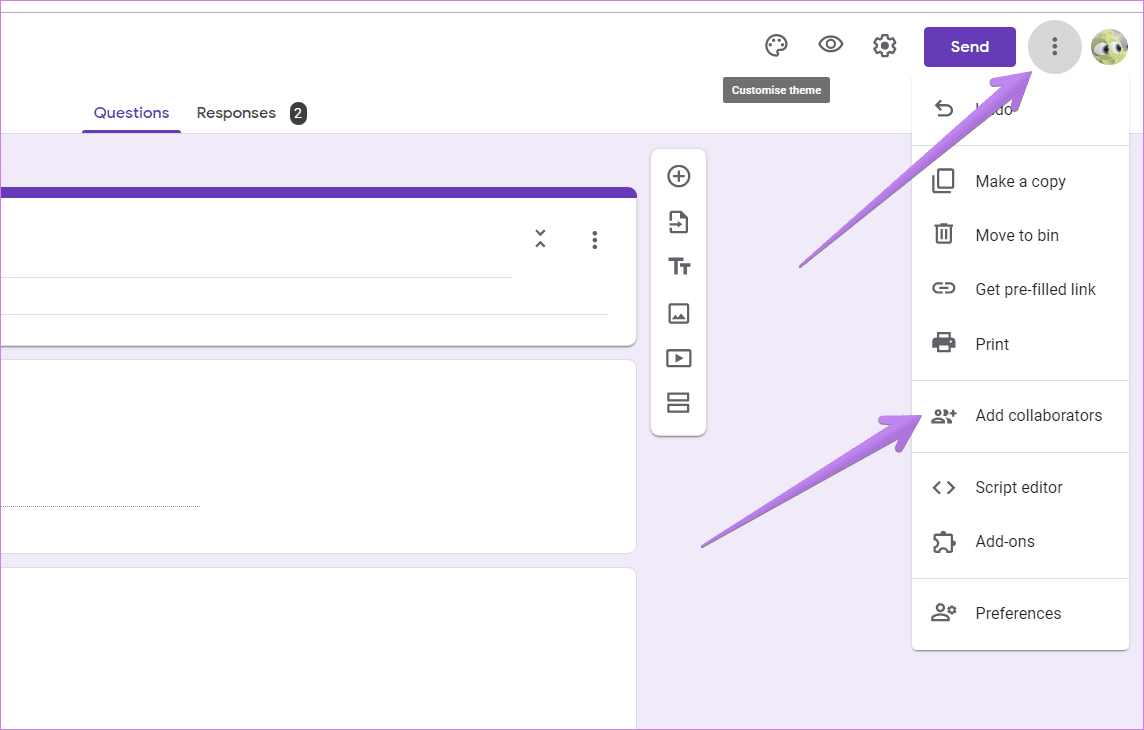
Alternatively, click on the Send button at the top of the form. From the window that appears, click on Add collaborators.
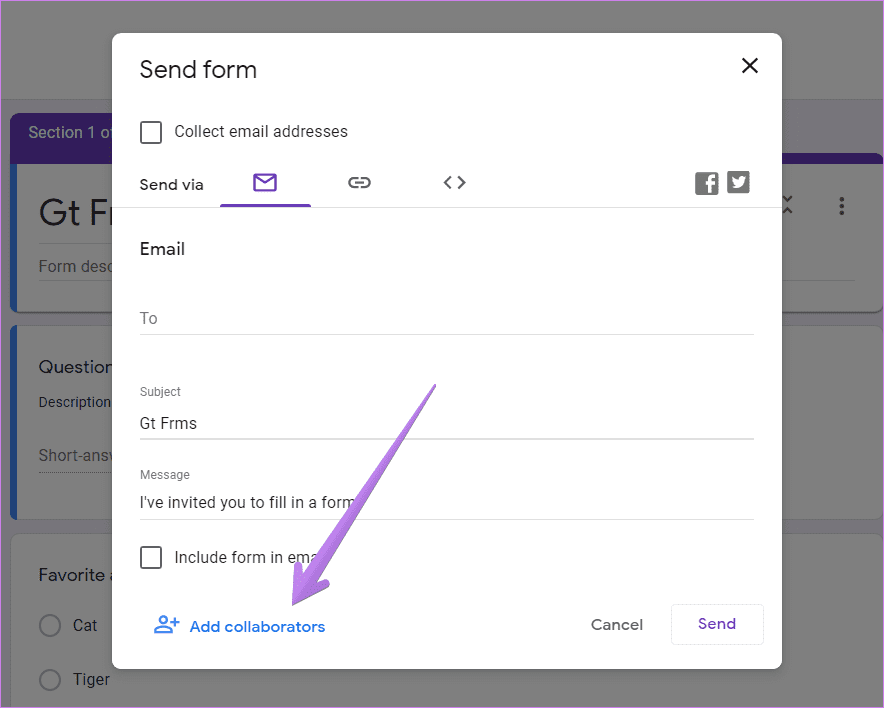
Step 3: Type the email addresses of the people you want to add as collaborators. Click on Send or Done.
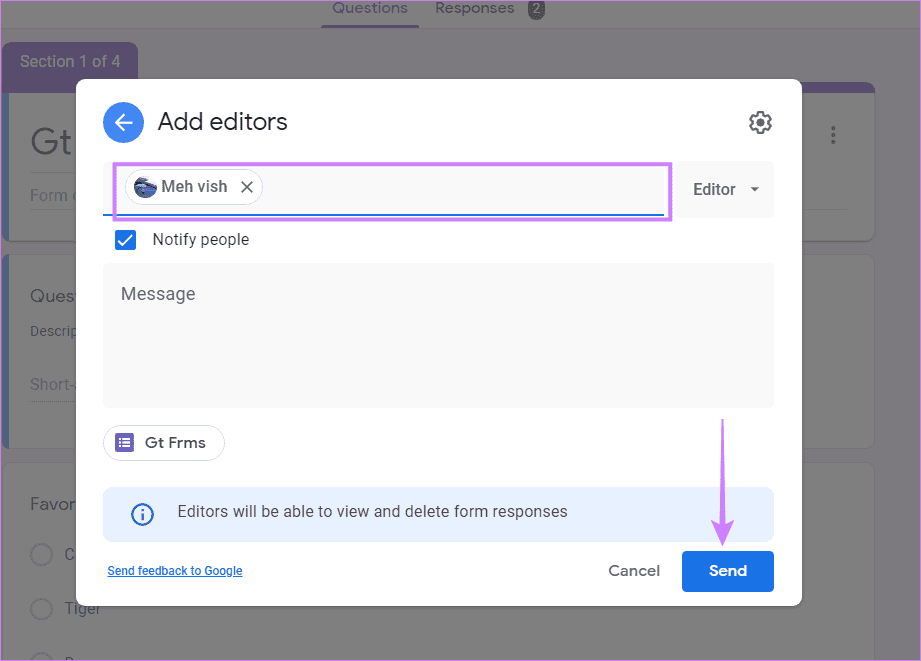
Optionally, if you want anyone with the link to view and edit the form’s structure, click on Change under Copy link > click on the tiny arrow next to Restricted > Select Anyone with the link. Then copy-paste the link and share it with anyone who can edit your form’s structure.
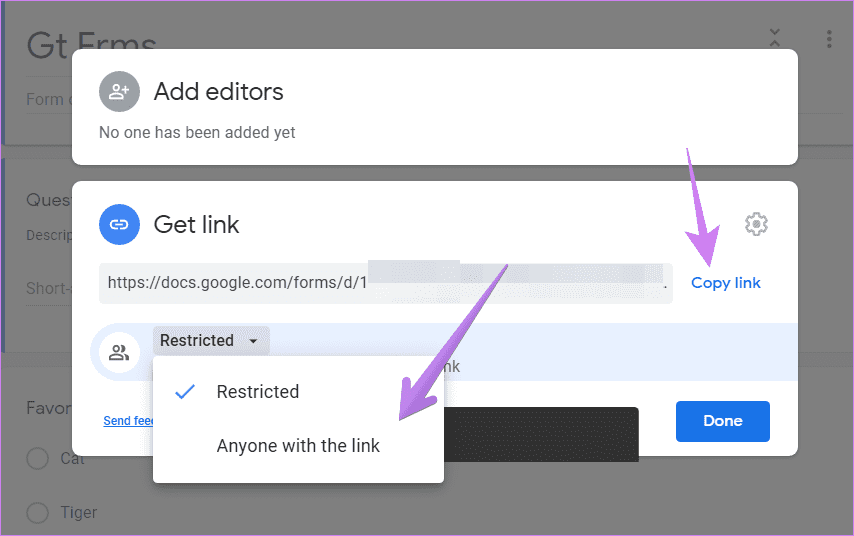
With the second method, editors can edit the form and view responses. What if you only want to share the form’s structure with others without allowing them to edit the form or view responses? For that, you will have to use a workaround. That is, create a copy of your Google Form and share that copy with others.
Step 1: To create a copy of your form, open the Google Form, click on the three-dot icon, and select Make a copy.
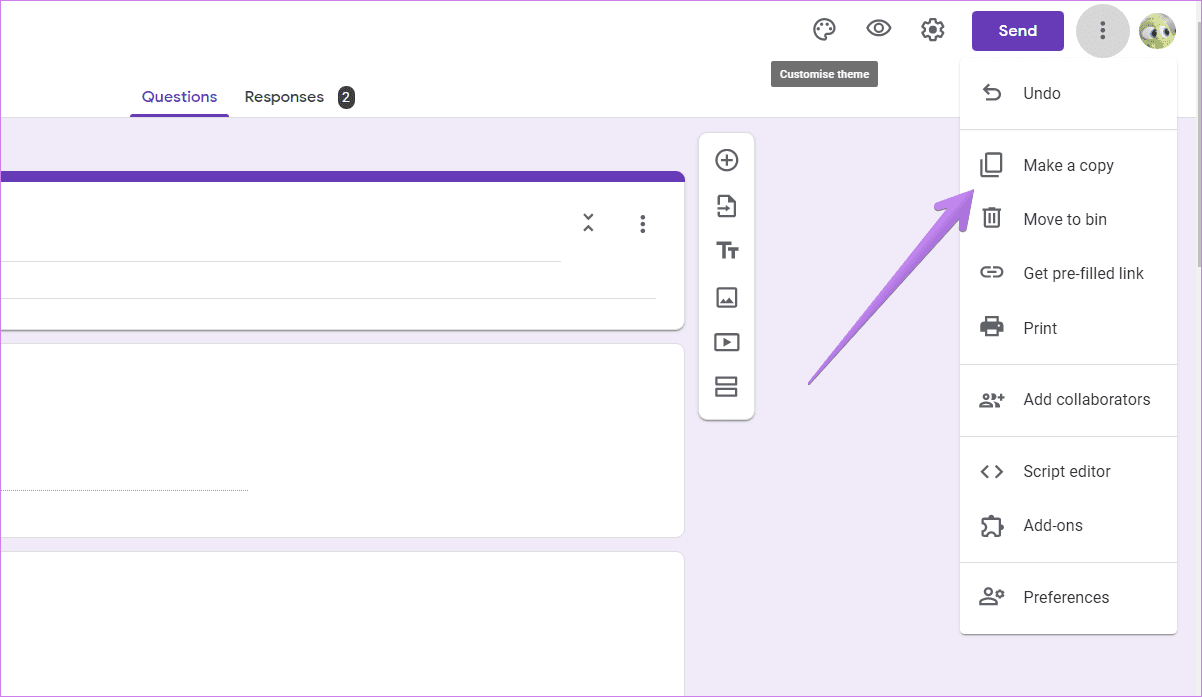
Step 2: Name the form and select the location on Google Drive. Click on Ok.
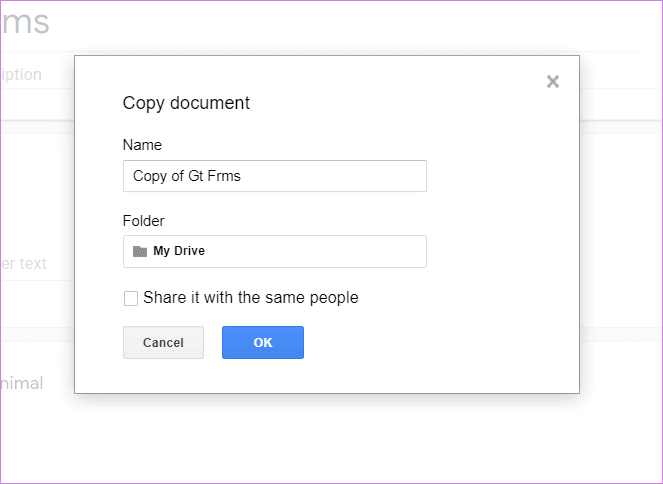
Step 3: Launch Google Drive and open the form’s copy. Then, share it using the second method.